I have several digital editing programs that I work with but my favorite is Photoshop.
Being able to work with Layers and Layer Masks in Photoshop makes digital editing almost limitless.
Beginning with an original image.
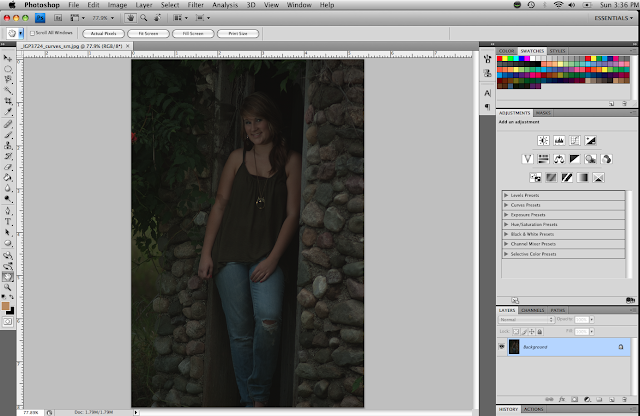
Next apply a curves adjustment layer to this image. An adjustment layer is created by clicking the little black and white ball that looks a little like a yin and yan symbol at the bottom of the layers pallet.
Or curves can be applied directly to a layer through Image >Adjustments > Curves (Command+M for a Mac / Control+M for Windows)
Once you have the Curves dialog box open look at the histogram. It should range all the way across from one side to the other like a mountain. If it doesn't then adjust curves by sliding the little white and black arrows below the histogram toward the edges of the histogram mountain. If you hold down the alt key while you do this and the screen will go black while adjusting the white arrow and white while adjusting the black arrow. If color starts to appear in the solid white or black you may have gone too far and are loosing detail from your image. I have also increased my contrast by adding a point to the curve line in the top quarter and moving it to the left (in this case it is lined up with the base of the histogram mountain), then adding point on the curve line in the bottom quarter and pushing it back to match the original curve line. In many images this will be more of an S-curve than this one is.
If you are working in Photoshop Elements you can do a similar adjustment with levels but contrast adjustments will have to be done through a brightness / contrast adjustment layer.
Next I am going to remove the shadow from her arm and blouse using the clone stamp tool.
First flatten the image using the drop down menu in the top corner of the layer pallet. Then zoom in onto the area you want to work with using the magnifying glass tool. Select the clone stamp tool. Make sure you are using a brush that is big enough but not too big so that the clone stamp will blend smoothly with the existing area. I also use a soft brush so it doesn't leave a hard edge behind. This brush is set at 100% opacity. When I have finished replacing the shadow I will reduce the opacity of the clone stamp tool brush and do a little more blending.
Now that I have the image the way I want it I am going to make a black and white version of it creating an adjustment layer by clicking the black and white ball at the bottom of the layer pallet. I have found that when working with human skin tones switching from default to a red filter gives the skin a softer less contrasty look. In this case I reduced the red and yellows because it made her skin to bright and ended up with custom as my setting.
Next I am going to add a vignette to this image using a new layer, a blending mode, a layer mask, and the elliptical marquee tool. If you look at the image below you will see that I added a new layer by clicking the new layer button at the bottom of the layer pallet.
I selected the the default black color for my foreground color at in the squares at the bottom of the tool box. Using the paint bucket tool I fill the new layer with black. Next I changed the blending mode for the black filled layer to soft light. The blending mode is in a drop down menu at the top right of the layer pallet. You can have lots of fun playing with blending modes.
I added a layer mask by clicking the layer mask button at the bottom of the layer pallet. It looks like a rectangular box with a round button on it.
I used the elliptical marquee tool, with the feather set to 250, to draw an oval on the fill layer mask. If you hold down the shift key you can reposition the elliptical selection while you are still drawing it.
Click on the brush tool. I use a soft brush set very large (over 1500 in this case) with a 60% opacity and the brush color black. Brush over the image (with the oval selection still active on the layer mask) and you will find that this lighten the layer revealing more of the image below but is confined within the elliptical selection and the 250 px feather. I went back over her from her head to her knees to lighten the layers effect on her even more.
Deselect the elliptical selection by clicking escape or by clicking command or control + D for Photoshop.
Now to add a color effect to it. I am going to make the image sepia. This could be done by making a photo filter adjustment layer of using a sepia filter like show below. I prefer using a fill layer like the one used to make the vignette above so I will show you that method too.
The other way to colorize an image is to create a new layer. Select warm light brow from the color swatches to be your foreground color. Use the paint bucket tool to fill the new layer with color.
If I want to increase the contrast of the image I can add a brightness/contrast adjustment layer to the background layer. Make sure the background layer is selected before you add the adjustment layer.
I hope you were able to find something helpful here. If you like to play with your pictures try applying a color layer with a blending mode to color image that hasn't been converted to black and white first.










No comments:
Post a Comment